The software gives you access to Android apps on the Android Market, GetJar, the Amazon AppStore or 1Mobile Market, and allows you to run them on your desktop.
You can also use a companion Android app to download the same apps you have on your Android device to your computer and receive SMS messages sent to your phone on your PC.
If you'd like to give BlueStacks a try, here's how to get started.
Download

BlueStacks download pageTo download the App Player beta grab it from the BlueStacks site by clicking on the "Download Now" button on the landing page and run the .EXE file. If your computer is missing the .NET framework 3.5, you will be prompted to download that utility before App Player will install. The program takes a few minutes to install as it grabs most of the app's required files and other information from online.
Android Phone
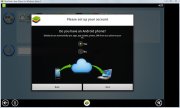 Setting BlueStacks up with your Android phoneThe set-up process is pretty straightforward, but Android smartphone owners will want to be sure they click the "Yes" radio button saying they have an Android phone. You will then be prompted for an email address and your telephone number including country code. BlueStacks will then send you an email and SMS message detailing how to sync your phone with App Player.
Setting BlueStacks up with your Android phoneThe set-up process is pretty straightforward, but Android smartphone owners will want to be sure they click the "Yes" radio button saying they have an Android phone. You will then be prompted for an email address and your telephone number including country code. BlueStacks will then send you an email and SMS message detailing how to sync your phone with App Player.In my tests, I did not receive an SMS, but all the information I needed to sync my device was contained in the email.
Launch Apps
 BlueStacks App Player start screenOnce you've entered your Android device details, you are ready to go, and you can start using the app. By default, you get a number of apps to try out right away such as Barnes & Noble's Nook app, Documents To Go, Evernote, Fruit Ninja Free, Pulse, and StumbleUpon.
BlueStacks App Player start screenOnce you've entered your Android device details, you are ready to go, and you can start using the app. By default, you get a number of apps to try out right away such as Barnes & Noble's Nook app, Documents To Go, Evernote, Fruit Ninja Free, Pulse, and StumbleUpon.To launch an app, click once on the program's icon. To return to the App Player start screen, click on the BlueStacks icon in the center of the navigation bar at the bottom of the App Player window.
Download New Apps
 Download new appsTo download apps from the various Android app stores, just enter the app's name into the search bar found below your app gallery. You can download almost anything you could use on your phone; however, some messaging apps may not work. I use text messaging service WhatsApp Messenger, for example, to communicate with friends and family around the world. But in my tests, WhatsApp wouldn't work using App Player.
Download new appsTo download apps from the various Android app stores, just enter the app's name into the search bar found below your app gallery. You can download almost anything you could use on your phone; however, some messaging apps may not work. I use text messaging service WhatsApp Messenger, for example, to communicate with friends and family around the world. But in my tests, WhatsApp wouldn't work using App Player.To find a new app to use, just enter its name into the search bar and press "Find." App Player grabs apps from Google Play.
But you can also download apps from other app stores including Amazon Appstore for Android, GetJar, and 1Mobile Market. Click on the transparent window at the top of your Windows desktop and select the basket icon to choose a specific market.
Setting Up Your Android Device
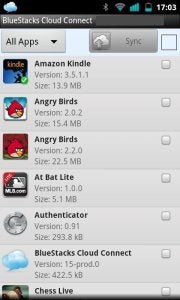 BlueStacks Cloud ConnectIf you want to receive SMS messages and put the same apps on your phone onto App Player on your desktop, you need to download BlueStacks' Cloud Connect free companion app from Google Play. The app will ask you to enter a PIN that was sent to you via email. You can also find the PIN on App Player by clicking on the "Settings" icon in the lower right corner of the navigation bar. Then, on the next page, select "Cloud Connect," and a pop-up window will appear with the PIN.
BlueStacks Cloud ConnectIf you want to receive SMS messages and put the same apps on your phone onto App Player on your desktop, you need to download BlueStacks' Cloud Connect free companion app from Google Play. The app will ask you to enter a PIN that was sent to you via email. You can also find the PIN on App Player by clicking on the "Settings" icon in the lower right corner of the navigation bar. Then, on the next page, select "Cloud Connect," and a pop-up window will appear with the PIN.Cloud Connect is pretty straightforward to use: you just select the apps you'd like to "sync" with App Player and then press the sync button at the top of the screen. If you'd like to sync all apps to your desktop tap the box next to the sync button.
Despite being called "sync," this feature simply downloads the same apps that you have on your phone to App Player. It does not sync your app settings; log-in information, for example, will have to be reentered.
Windows 8
App Player could be handy for upcoming Windows 8-based touch tablets. If the Windows Store is missing a Metro-style version of an app you'd like to use, you can turn to the BlueStacks App Player. The only downside is you'll be running Android apps on top of a traditional Windows desktop environment.
I briefly tested BlueStacks running in the Windows 8 Consumer Preview, and it worked about as expected. It was slow (to be fair, I was running Windows 8 in a virtual machine), but was still usable.
I also tried out App Player on a Vista machine with a dual-core 2.16 GHz Intel Pentium T3400 and 2GB of RAM. During that trial, App Player ran considerably faster, but was far from smooth. Keep in mind, however, this is a beta product and likely far from finalized.
Connect with Ian Paul (@ianpaul) on Twitter and Google+, and with Today@PCWorld on Twitter for the latest tech news and analysis.
Original Source



3 comments:
Yes,I had use this app really nice app for every one which is dont have android phone they can use all app by using the bluestack on pc.
Hire Angularjs Developers | Truck Dispatch Software | Taxi App Development
Mage Monkeys provides the best Magento Ecommerce Store Development Service. Mage monkeys is a leading Magento development company. We are an ISO 9001:2008 certified company with 17+ years of expertise and experience in the IT industry.
Visit our website for more information.
Great read! I really agree with the importance of choosing the right app development partner. Companies like https://www.techgropse.com/ are making a strong mark in this space with over a decade of experience, hundreds of successful projects, and expertise in both mobile and emerging technologies like AI, blockchain, and AR/VR. What makes them stand out is their global presence and commitment to post-launch support, which gives businesses confidence in building scalable and innovative digital solutions.
Post a Comment